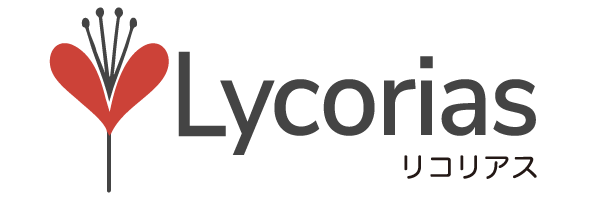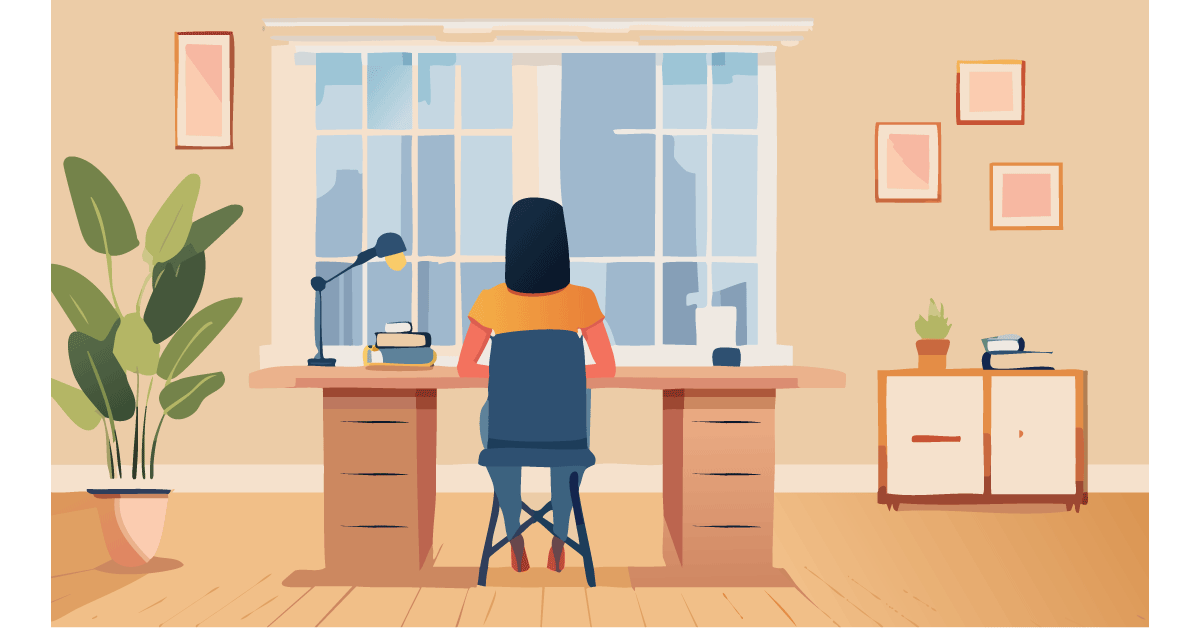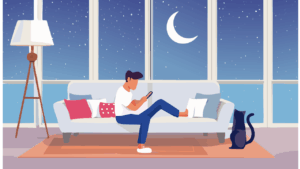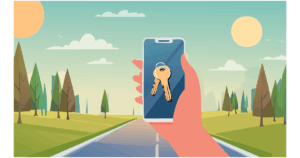最近のスマホは、顔や指でロック解除するのが当たり前になった。
PayPayもSuicaも、銀行アプリも、すべてが生体認証ひとつで動く時代。
でも、ちょっと立ち止まって考えてみてほしい。
「顔で開く=安全」って、本当にそう?
私はイエスともノーとも言えない。
確かに便利だし、第三者にパスコードを盗み見られることもない。
でも、スマホが盗まれたとき、顔をかざされたらどうなる?
寝ている間に顔にかざされたら? 強制的に指を当てられたら?
生体認証は完璧じゃない。だからこそ、ちゃんと順番を考えてスマホを守る必要がある。
STEP1:スマホそのものに入らせない
生体認証は便利、でも過信しない
Face IDや指紋認証は便利だけど、100%安全ではない。
寝ている間に顔をかざされたり、強制的に指を当てられたら突破されてしまう。
ちなみに、私が使っているPixelでは、指紋も顔も反応がイマイチで、ほぼ毎回パスコード入力です(笑)。
それでも「パスコード入力に慣れておく」という意味では、悪くないのかもしれません。
🔧 おすすめの生体認証設定(iPhone)
- 「注視が必要」をオンにする
→ 設定 > Face IDとパスコード >「注視が必要なFace ID」をオンにする
→ 目を開けて本人が見ていないとFace IDが通らない設定。寝顔や無理やりの解除を防げる。」をオンにする - 「Face IDでロック解除」以外の用途は最小限に
→ 設定 > Face IDとパスコード > Face IDを使用する項目(iPhoneのロック解除、iTunesとApp Store、Apple Payなど)を必要最低限に絞る
→ 万が一Face IDが突破されても、他の操作を制限できる
とはいえ、現実には「全部Face IDに頼らざるを得ない」状況もある。
とくに最近は、パスワード管理系アプリがうまく働かず、結局手入力になるケースも多い。
せっかく強力なパスワードを設定していても、認証アプリや自動入力が失敗してストレスが溜まる。
だからこそ、生体認証に頼りたくなる気持ち、めちゃくちゃわかる。
特に、銀行系やJR系などのアプリは、パスワード管理アプリとの連携ができないことも多く、そのくせに「複雑なパスワードを入れろ」と要求してくる。
こういった“ポンコツ設計”が多い中では、むしろ生体認証をオンにして快適に使えるようにすることが、現実的で正しいセキュリティ対策だと思っている。 → 万が一Face IDが突破されても、他の操作を制限できる
現実にこんなニュースもあるからね。スマホのセキュリティと生体認証を合わせて使ってセキュリティを上げるってのは急務だと思う。記事の内容を簡単にまとめてみた
偽のサイトにIDとパスワードを入力
→ さらに、2段階認証のコードまで入力しちゃう
→ その情報、全部盗まれて
→ あっという間に口座が乗っ取られ、中国株を大量購入される
→ 資産が消える

- 信頼できない場所ではパスコード入力に切り替える
→ 空港、駅、カフェ、電車の中、コワーキングスペースなど、人目が多く、のぞき見やすい環境では注意。
→ こうした場所では、Face IDや指紋認証ではなく、あえてパスコード入力に切り替えるのも有効。
→ iPhoneやPixelでは「ロックダウンモード」を使えば、生体認証を一時的に無効化できる。
🔧 Android向け設定
正直、Androidは顔も指紋も“ポンコツ認証”だと感じることが多い(もちろん機種によるけど)。
Pixelなど一部モデルでは「え、これで認証通っちゃうの?」とか、逆に「何度やっても通らない…」ということも。
- 顔認証より指紋認証を優先
- Smart Lockは最小限、またはオフ
- Pixelなどでは「ロックダウンモード」が使える
強いパスコードを設定する
iPhoneもAndroidも、パスコードの強さについては基本的な考え方は共通。 数字なら6桁以上、できれば8桁以上。英数字混在ならさらに強度アップ。 ただし、Androidは機種によって初期設定が「パターンロック」や「4桁PIN」になっていることも多いため、 そのまま使っているとセキュリティが弱くなりがち。
桁数が見える機種もあるので、できるだけ長くて推測されにくい数字列にするのがおすすめ。
私は8桁のパスコードを使っていて、4桁+4桁に分けて覚えている。 これには理由がある。 以前、4桁のパスコードを使っていたころ、子どもたち(当時小中学生)に入力の様子を見破られて、何度も勝手にスマホを開けられたことがある。 さすがに大人になった今は、それぞれ自分のiPhoneを持っているけれど、当時の“観察力の鬼”な子どもたちの突破力には驚かされた。
それ以来、私は8桁に切り替えた。 さらに、iPhoneでは「カスタム数字コード」を選ぶと、パスコード入力時に桁数が表示されないのも強いポイント。
よくある落とし穴:パスコード忘れがち問題
最近は、Face IDや指紋認証ばかり使っていて、「あれ?パスコード何だっけ?」となる人も増えている。
でも実は、生体認証が効かないときこそ、パスコードが命綱になる。
たとえば、再起動後や、顔が隠れているとき、指が濡れているときなど。
だからこそ、パスコードもちゃんと“覚えられる強さ”にしておくことが大事。
STEP2:ロック状態でものぞかせない
ちなみに、今でもAndroidには“点をなぞって解除する”あのパターンロックが存在する。韓ドラや映画でよく見るアレ。懐かしいですが、セキュリティ的にはかなりリスク大。
- 指の跡が残りやすい
- パターンが予測されやすい(たいてい「L字」「Z字」「逆N字」)
- 組み合わせも限られている(9点で構成)
という理由から、私はおすすめしません。使っている人は、そろそろ「数字6桁以上のPIN」への切り替えをぜひ!
スマホが開いていなくても、実は情報が漏れていることがある。
ロック画面からのぞける通知や、コントロールセンターの操作がそれ。
iPhoneで見直したい設定
設定 > Face IDとパスコード > ロック中にアクセスを許可 から変更可能。
- 通知センター → オフ
- コントロールセンター → オフ
- 今日の表示と検索 → オフ
- メッセージで返信 → オフ
- 不在着信にかけ直す → オフ
- Siri → 私はオン(理由:ディスプレイ操作不能時の保険)
Androidでのおすすめ
- ロック画面の通知 → 「内容を非表示」に設定
- スマホの紛失を想定して、なるべく情報を見せない設定にする
STEP3:アプリやアカウントを突破させない
本体のロックが堅くても、アプリの中身がスカスカでは意味がない。
まずは2段階認証(2FA)を設定
Instagram、LINE、Gmail、Apple IDなど、重要なアカウントは2FA必須。
SMSよりも、Google Authenticatorなどの認証アプリを使うと安全性が高い。
認証アプリは一定時間ごとに6桁の数字が自動で更新されるため、コードを盗み見られてもすぐに無効になる。
特にInstagramは、最近も乗っ取り被害が横行しているので要注意。
一度乗っ取られると復旧も大変だし、知らない間に迷惑DMをばらまくことにもなりかねない。

おわりに:便利の裏にある“スキ”を埋めよう
セキュリティって、全部やろうとすると面倒に見える。
でも順番を考えれば、少しずつ積み重ねるだけでいい。
- スマホに入らせない
- ロック中にのぞかせない
- アプリを突破させない
この3ステップだけでも、守りはずいぶん固くなる。
便利さに慣れてしまった今だからこそ、見直してみよう。
スマホは“顔パスでなんでも入れる金庫”だからこそ、自分でちゃんと鍵をかけておきたい。